Download .mup .muz Plot Configurator files
Steps to create your own files:
2.1 Open a new part using menu File –>New.
2.2 Set the Design Mode as “Part Design”, Unit as “mm”, Drafting Standard as “IS” and enter Part Name as “Example2”. CollabCAD window pops up on the screen and press F to fit into screen so that XY plane is displayed.
2.3 Create a rectangle using menu Basic–>Rectangle–>Diagonal Coordinates and rectangle creation dialog box pops up & enter following inputs.
View : Front
Start XT1 : 0
Start YT1 : 0
Start XT2 : 55
End YT2 : 45
Depth : 0
A rectangle profile is created with dimensions. Close the rectangle creation dialog box after creation. Press “F” to fit into screen .
2.4 Change the view to Isometric using menu View–>Isometric or press Ctrl+ \ key. Press F to fit into screen. XY plane is set as per view direction
2.5 Create a slab using menu Solid –> Slab and select rectangle profile displayed on the screen and press enter. Slab creation dialog box will appear and enter the following inputs.
Slab type : One Direction (Select from the combo box)
Thickness 1 : 40
Draft angle : 0
and press ok.
If needed select Reverse Direction check box depending upon view normal display. A solid slab will be displayed on the screen.
2.6 Shade the part by pressing “S” or by menu View–>Shade. Press “R” for wireframe display. By default the display mode will be facets display. This display mode can be changed according to user requirement.
2.7 To change the display mode option goto menu Tools–>Options–>Sessionsand select Shading tab. Set the following options from combo box.
Method : Gouraud
Transparency : Proportional
Display : Hidden Line Removal
Quality : Refined (set the slide bar to left most corner for better display quality)
2.8 Shade the part by pressing “S“ to see the change in display mode. Figure: 2 shows shaded view of the slab with Hidden Line Removal display
2.9 Press “R” to change the display to wireframe. Blank the solid using menu Edit– >Blank–>Type. Select “Solids” by clicking the check box.
2.10 Set the view to Front using menu View –>Front or Press Ctrl + F. Nothing will be displayed on the screen. 2.11 Create a rectangle using menu Basic–>Rectangle–>Diagonal Coordinates and rectangle creation dialog box pops up & enter following inputs.
View : Front
Start XT1 : 0
Start YT1 : 25
Start XT2 : 55
End YT2 : 45
Depth : 0
A rectangle profile is created with dimensions.
1.11 Close the rectangle creation dialog box after creation. Press “F” to fit into screen .
2.12 Change the view to Isometric using menu View–>Isometric or press Ctrl+ \ key. Press F to fit into screen.
2.13 UnBlank the Solid using menu Edit–>UnBlank–>Type, select “Solids” by clicking the check box. The hidden solid is displayed.
2.14 Create a slab using menu Solid –> Slab and select rectangle profile displayed on the screen and press enter. Slab creation dialog box will appear and enter the following inputs.
Slab type : Two Direction (Select from the combo box)
Thickness 1 : 10
Thickness 2 : 5
Draft angle : 0
and press Ok.
A solid slab will be displayed on the screen.
2.15 Create a Solid object by Boolean operation by menu Solid –>Difference. First specify the solid slab (55x45x40) created in step 2.5 as base solid and select the slab created in step 2.14 as transform solid using mouse select on the screen and press Enter key. A solid object is created. Shade the part by Pressing “S” or by menu View– >Shade (Figure: 3). Press R for wireframe display.
2.16 Blank the solid using menu Edit–>Blank–>Type. Select “Solids” by clicking the check box. Now the solid object is hidden temporarily.
2.17 Set the view to Front using menu View –>Front or Press Ctrl + F.
2.18.Create a horizontal line by menu Basic–>Line–>End Coordinates and enter the following inputs
Start XT : 0
Start YT : 45
Start ZT : -25
End XT : 45
End YT : 45
End ZT : -25
Press ok to complete the line.
2.19. Create a vertical line by menu Basic–>Line–>End Coordinates and enter the following inputs
Start XT : 0
Start YT : 45
Start ZT : -25
End XT : 0
End YT : 10
End ZT : -25
Press ok to complete the line.
2.20. Connect the two lines to make it as a triangle using menu Basic–>Line– >Screen Position and using Implicit Selection to select end points of the two lines. ( after connecting the two lines press I again to disable implicit selection ). Press Space bar to finish line command.
2.21 Goto Edit –>UnBlank –>Type and select “Solids”. The hidden solid object is also displayed.
2.22 Change the view to Isometric using menu View–>Isometric or press Ctrl+ \ key. Press F to fit into screen.
2.23 Create a slab using menu Solid–>Slab and select the curves displayed on the screen. To select the curve use mouse right click and selection option will be displayed on the screen. Select Chain Selection from the displayed option and try to select any one of the lines created in above step 2.20 and press enter. Slab creation dialog box will appear and enter the following
Slab type : One Direction (Select from the combo box)
Thickness 1 : 15
Draft angle : 0
and press Ok.
If needed select Reverse Direction check box depending upon view normal display. A solid slab will be displayed on the screen.
2.24 Blank the solid using menu Edit–>Blank–>Type. Select “Curves” by clicking the check box. Now the curves are hidden temporarily.
2.25. Create a Solid object by Boolean operation by menu Solid–>Difference. First specify the solid object created in step 2.15 as base solid and select the slab created in step 2.23 as transform solid using mouse select on the screen & press Enter key. A solid object is created and Shade the part by Pressing S or by menu view–>shade. Press R for wireframe display. Rotate Work Space to get desired orientation:
2.26 Set the view to Front using menu View –>Front or Press Ctrl + F. 2.27. Goto View–>Define Work Space–>Rotate and workspace creation dialog box pop up.
Set the following parameters
Select Workspace : Isometric
Rotation about : Y-Axis
Rotation angle : 90
and press ok. Specify the Workspace Origin using mouse right click and enter “Isometric1” as new work space name.
2.28 Save the part as Example2.muz using menu File–>Save As. A File Chooser dialog box will appear that shows the files in the default path. If You prefer, you can save the part in different folder . Creating 2D Projection Views using Plot Config:
2.29 Goto menu File–>Plot Configurator and the 2D plot config application window is displayed on the screen.
2.30 Close the Symbol Pallet.
2.31 Before creating 2D projection views make the following settings.
2.32 Goto File–>Page Setup and a dialog box will pop up. Select Paper Size as “A4” & Orientation as “Landscape” and Paper Width & Height are set automatically.
2.33 Goto Tools–>Options and plot options dialog box will pop up. Select display Type as “HLR with Back Edges”, Scale as “1:2” and click View Border under general tab. If needed user can set filters by blocking the type of entities like point, curve etc in plot config.
2.34 Maximize plot config application to full screen by dragging along the top or bottom corner. .
2.35 Goto View–>Standard Select layout dialog box will pop up. Select “First Angle 4 Views” projection from combo box and four projection views right side, front, left side and top view are displayed on the screen.
2.36. To get Isometric View Goto–>View–>Select, View dialog box will pop up. Select “Isometric1” from combo box and drag on the plot config screen in empty space.
2.37 View border can be increased by dragging along horizontally or vertically. Goto View–>Modify and place the mouse near to view border and the cursor position will change to drag arrow symbol automatically. Or Goto View–>Scale and a dialog box will pop up. Specify the Rect Width & Rect Height as per requirement so that view borders of all views are modified uniformly.
2.38 The individual views can be moved within its view border. Goto View– >Modify & press Ctrl key and drag the desired view within the view border. The unnecessary views can be deleted by using menu View–>Delete and selecting the particular view.
2.39 First try to create the dimensions of Front View say “55”, “10” and “10” mm. Goto menu Dimensions–>Horizontal–>Standard and select the start point of the bottom line as first dimension reference and end point of the line as second dimension reference. Click on the screen to place the dimension and “55” mm dimension is created. Similarly try to create the other horizontal dimension of “10” mm using the above procedure.
2.40 Again for Front View goto menu Dimensions–>Vertical–>Standard and select the start point of the left most line as first dimension reference and end point of the inclined line as second dimension reference. Click on the screen to place the dimension and “10” mm vertical dimension is created.
2.41 Similarly create other dimensions for Left View also using above procedure.
2.42 Save the plot as example2.mup using menu File–>Save As. A File Chooser dialog box will appear that shows the files in the default path. If user prefers , he can save the plot in different folder.
Sign up here with your email
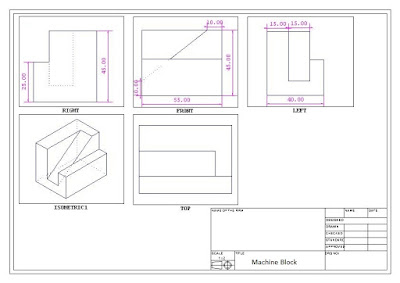
3 comments
Write commentsHi can u pls do all the blocks for me of class 12 which are there in tutorial pdfs pls its urgent
ReplyHi can you please give me class 12 project of machine block
ReplyA(give dimensions in isometric view and orthographic view)
Nice ....
ReplyConversionConversion EmoticonEmoticon